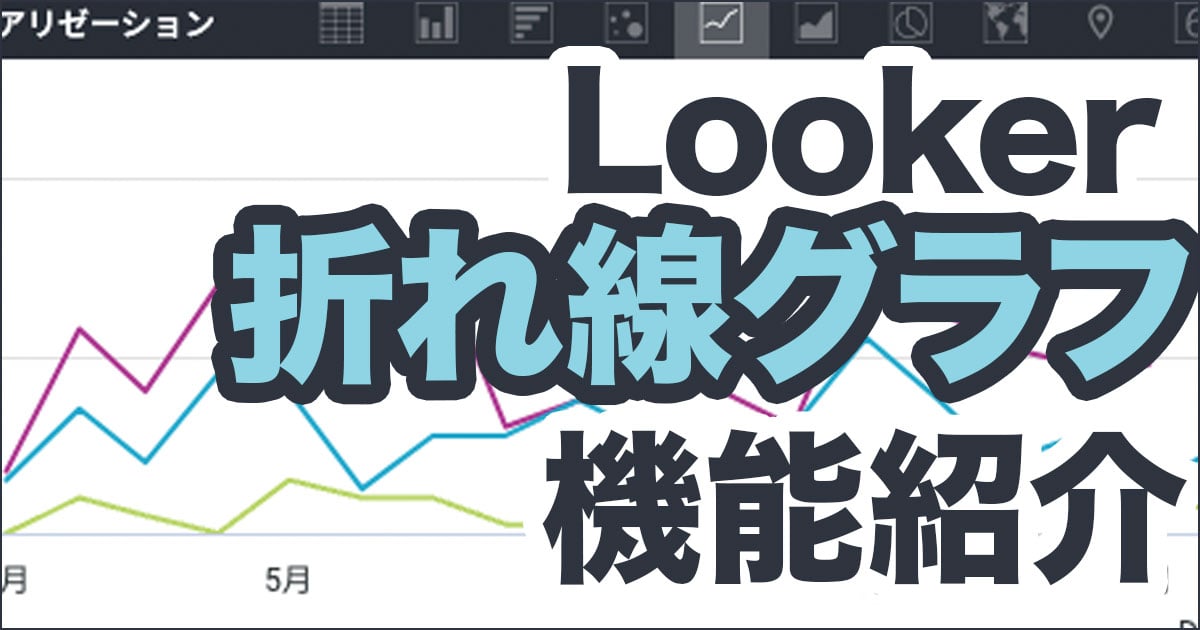
Lookerの折れ線グラフの使い方をご紹介
今回はLookerの折れ線グラフについて紹介します。
「Lookerで折れ線グラフを表示しようと思ったけど、どうもうまくいかん!」という、この記事を書く1時間前の私と同じような気持ちになっている方の参考になりますと幸いです。
折れ線グラフを表示させるには
折れ線グラフは主に時系列による変動を見る時に使われることが多いグラフです。
なので、折れ線グラフを使いたい場合は時間推移がわかるデータを準備しておきましょう。
時間推移がわかるデータとそれに伴うMeasureデータを指定して、ビジュアリゼーションの以下のボタンを押すと、折れ線グラフは綺麗に表示されます。

上に表示したのはあるケーキ屋の購買データですが、X軸が時間の推移、Y軸がトータルの売上個数になり、それを月別推移の折れ線グラフにしたものです。
折れ線グラフはDimension同士を組み合わせて表示することもできますが、Measureデータがないとほとんど使い物にならないので、使う際は時間推移がわかるデータとそれに伴うMeasureデータを指定するようにしましょう。
ちなみにDimension同士を組み合わせると、こんな表示になります。

X軸が時間、Y軸が商品IDですが、アミダクジみたいになりました。
なんのこっちゃって感じですね。
時間推移がわかるデータとそれに伴うMeasureデータを指定して折れ線グラフを表示させると伝えましたが、例えば複数項目の折れ線グラフを表示させたい場合は、データの選択の際にちょっと工夫がいります。
例えば先ほどX軸が時間の推移、Y軸がトータルの売上個数のグラフを紹介しましたが、こちらでは商品全体の売上個数はわかりますが、商品カテゴリー別の売上個数がわかりません。
商品カテゴリー別の売上個数の折れ線グラフを出したい場合は、追加で商品カテゴリーのデータ項目(Product Category)を選択し、ピボットで追加します。

ピボットで追加すると、以下の折れ線グラフだったデータが…

以下のようになり、商品カテゴリー毎の折れ線グラフが表示されるようになります。

折れ線グラフのPlot
折れ線グラフも棒グラフや円グラフと同様にPlotで色々いじることができますので、こちらの機能を紹介します。

シリーズの配置
オーバーレイは通常の折れ線グラフです。
内訳毎の推移を見たい時に役立ちます。

積み上げは数字を加算しながらグラフに表示させていく形式です。

積み上げパーセントは積み上げを%表示にしたものです。
折れ線グラフでのこれの使い所が私もよくわかってないのですが、最後に積み上げられるやつは以下のように100%で横ばいになるので、なんか使い所あるのかな?と個人的に思ってます。

グリッドレイアウト
ピボット別と行別が選択できます。
ピボット別はまぁなんとなく使い所わかるが…

行別はこれは使い所ってあるのだろうか。

線形補間
グラフの形が変えれます。
線形は通常のやつ。

モノトーンは丸みがつく感じのやつ。

ステップは角張った感じのやつ。

NULL値プロット
こちらをONにするとNULLがあるものは0にカウントすることができます。
![]()
折れ線グラフのSeries
Plotの隣にあるSeriesの紹介です。

他のグラフと同じように折れ線グラフも色が変えれます。
Shoreline

Boardwalk(デフォルトのやつ)

Breeza

Vivid

Springfield

折れ線グラフには面もある
ここまでは折れ線グラフの線をお伝えしましたが、実は面もあります。
以下のボタンを押すとサクッと変わります。

折れ線グラフの使い所
最後に折れ線グラフの使い所について触れておきます。
折れ線グラフは冒頭でもお伝えしたように、前後の時間でどのようにデータが変化してるのか、時系列の変化を可視化したい時に使われることが多いです。
また表示する時系列の部分ですが、月だったら1年間、日だったら1ヶ月、時間だったら1日など表示する時間軸を可視化したい期間に合わせてフィルタリングするのもおすすめです。
例えば日単位のデータを3年間分で見たりする場合、折れ線グラフが細かくなりすぎてしまって、以下のようによくわからない状態になります。

年間での推移データを見るのであれば、まずは年単位にしてどういう変化があったかを見たりするやり方がおすすめです。
データを取りたい期間に応じて、どの時間単位で取るのがいいのかを判断し、フィルターで期間を区切るのがいいですね。

今回紹介した折れ線グラフの使い所は、あくまで私個人の推奨の範囲になりますので、ご参考程度に留めていただければと思います。

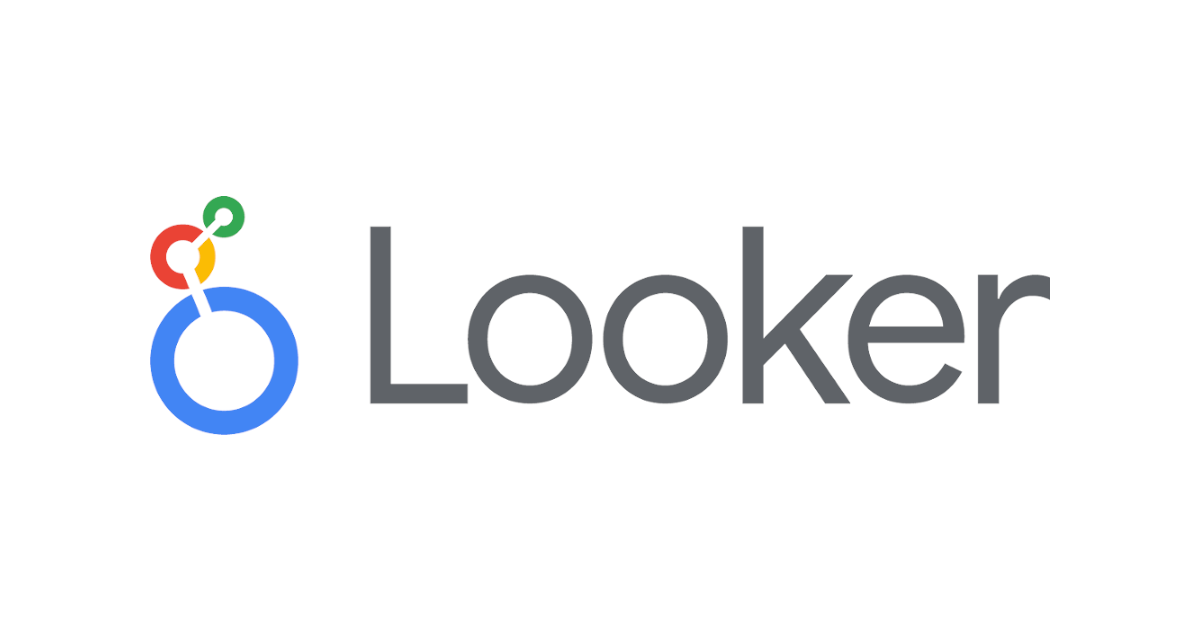

![[24.18新機能]Lookerの中でLooker Studioが使えるようになる「Studio in Looker」を試してみた](https://images.ctfassets.net/ct0aopd36mqt/wp-refcat-img-3c76666f3f51fe20a967546e63cb88da/9adf388781f654b7988aaf8d205cef1f/looker-logo-google_1200x630.png)